Se sei alla ricerca di una guida dettagliata su come implementare Google Consent Mode V2 utilizzando Avacy, sei nel posto giusto.
In questo articolo, esploreremo passo dopo passo i procedimenti necessari per integrare efficacemente questo aggiornamento con la piattaforma di gestione di consenso Avacy. Dall’attivazione della panoramica di consenso alla creazione dei TAG, fino alla verifica che il setup sia corretto, copriremo ogni aspetto cruciale del processo.
Che cos’è Avacy
Avacy è una Consent Management Platform (CMP), sviluppata con il supporto di un team di esperti legali, che offre una soluzione completa per la gestione della compliance di siti web e app consentendo alle aziende di gestire in modo agile la conformità normativa (GDPR).
Grazie alla sua capacità di integrarsi con le principali tecnologie del settore, Avacy rappresenta la soluzione ideale per assicurare il rispetto delle normative in modo pratico e ad un prezzo vantaggioso.
La sua interfaccia è facile da usare, rendendola accessibile sia a professionisti del settore che a utenti senza esperienza precedente, garantendo così una fruibilità eccellente per tutti.
Inoltre, Avacy offre supporto diretto ai clienti, grazie al quale le aziende e i professionisti ricevono un’assistenza continua e personalizzata.
Ma non solo! Se vuoi sapere di più su tutte le funzionalità di Avacy clicca qui.
Quali sono i passaggi per implementare Google Consent Mode V2 con Avacy?
Dopo aver configurato la CMP di Avacy sul tuo Sito, la procedura per abilitare la Google Consent Mode V2 potrebbe sembrare complicata, ma con la nostra guida qui sotto troverai tutti gli step in modo chiaro!
Vediamoli insieme.
1. Abilitare la panoramica di consenso
- All’interno dello spazio web di Avacy clicca su “Cookie Banner”, poi vai su “Impostazioni avanzate” e nel dropdown “supporto alla consent mode” selezionare “Attiva”.
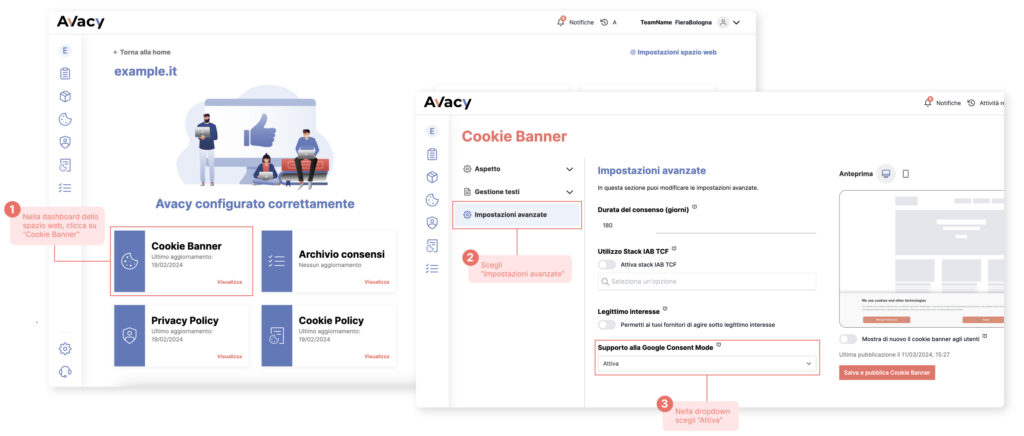
- Ora vai in Impostazioni (clicca sulla rotellina in basso a sinistra) e clicca su “Integrazione di Avacy sul tuo spazio web”.
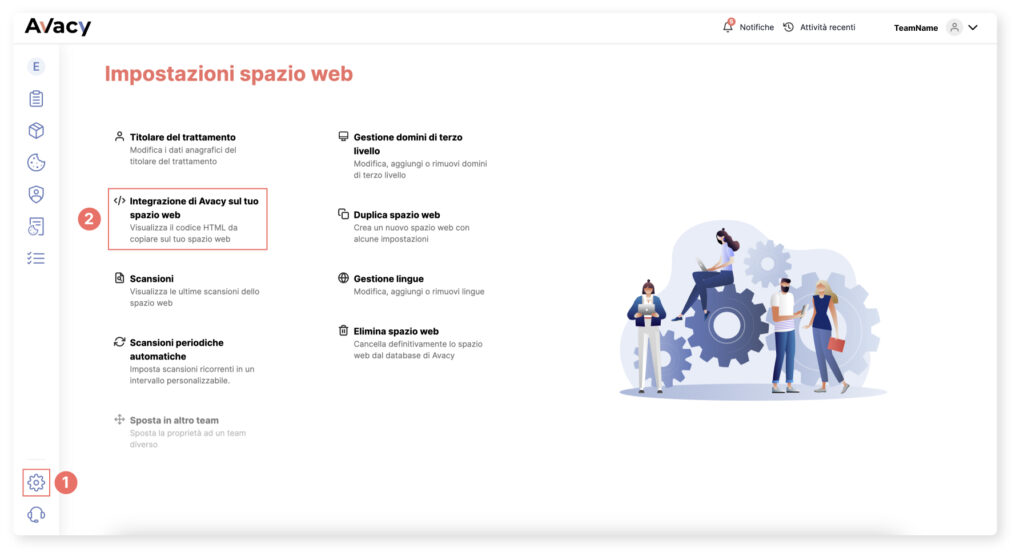
- Clicca sulla tab “Google Tag Manager” e copia la Web Space Key e il Nome del Team.
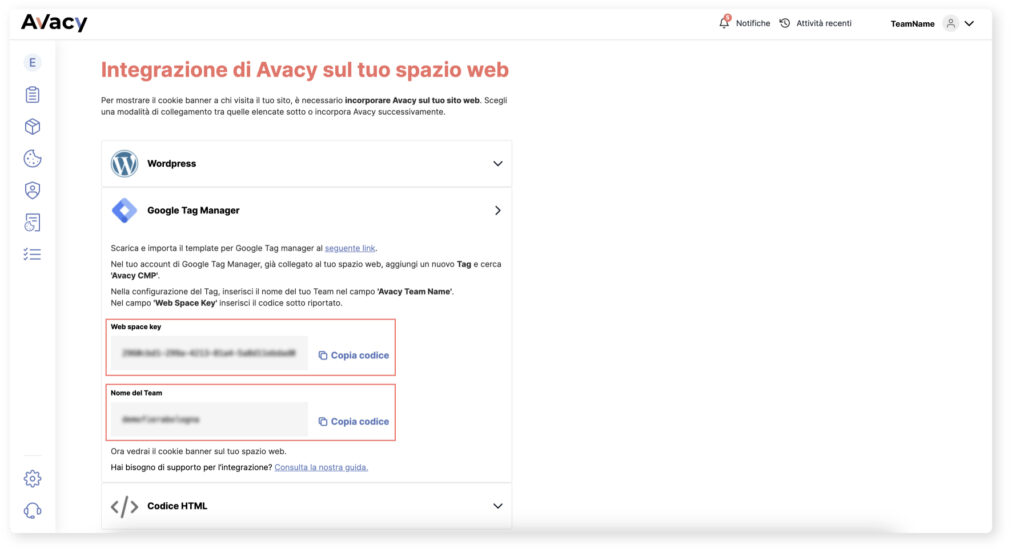
- Ora apri Tag Manager, vai in “Amministrazione” e “Impostazioni Contenitore”. Sotto alla voce “Impostazioni Aggiuntive” spunta il checkbox “Attiva la Panoramica del consenso”. Questo ti consentirà di avere una panoramica globale sui Tag configurati per la Consent Mode.
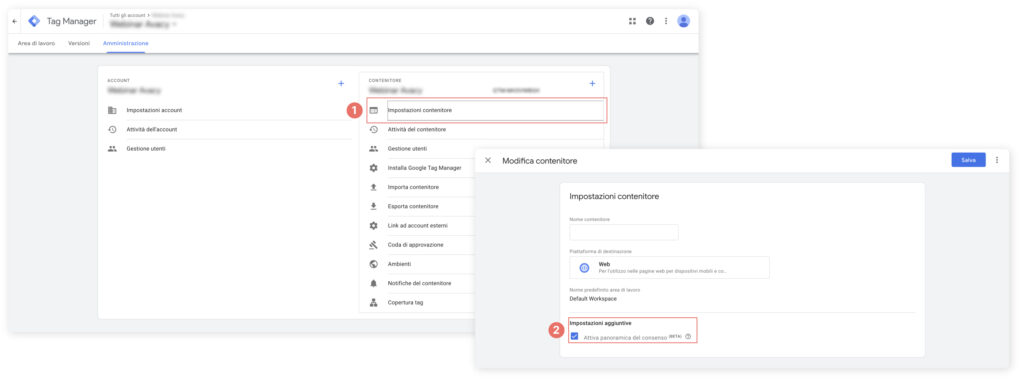
2. Creare il TAG di Avacy CMP
- Su Tag Manager, vai in “Modelli” e crea un Nuovo Modello.
- Successivamente, clicca sui 3 puntini in alto a destra, vai su “Importa” e seleziona questo file dopo averlo scaricato (puoi scaricare il file anche qui). Accetta i termini e condizioni e clicca su “Salva”.
- Chiudi (premendo sulla X) e torna all’area di lavoro di Tag manager.
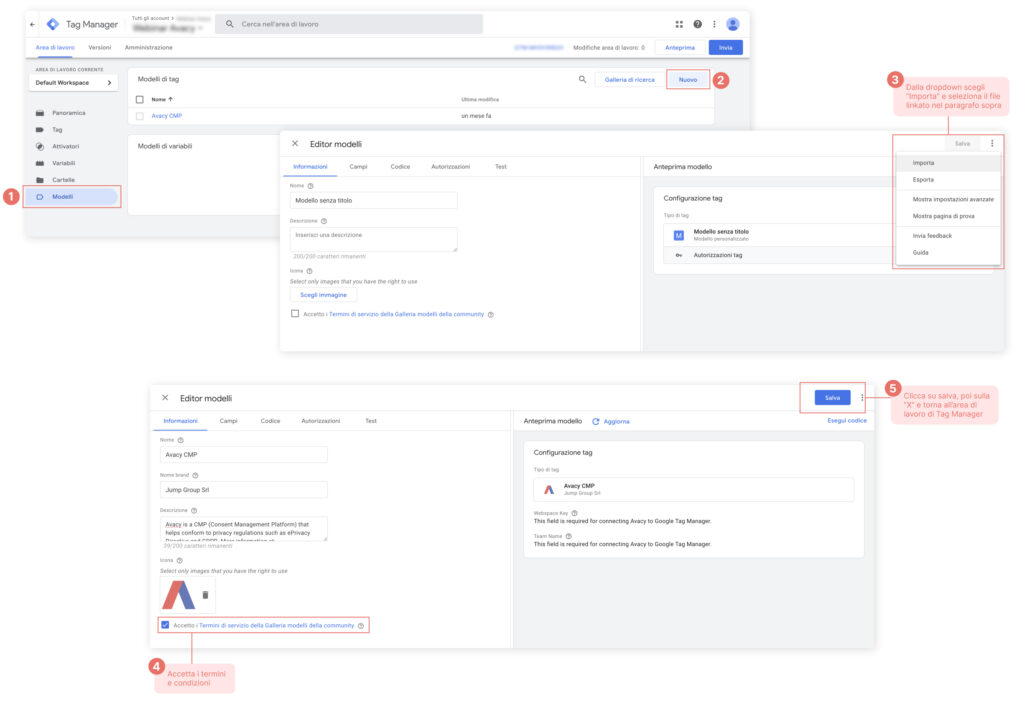
3. Creare l’attivatore personalizzato
- Crea un attivatore personalizzato assegnandogli il nome avacy_consent_update
Avacy invierà un evento personalizzato ogni qualvolta ci sarà un aggiornamento del consenso da parte dell’utente. Pensiamo ad esempio a quando un utente acconsente a tutti i cookie, oppure li modifica successivamente: questo evento viene gestito dall’attivatore personalizzato avacy_consent_update.
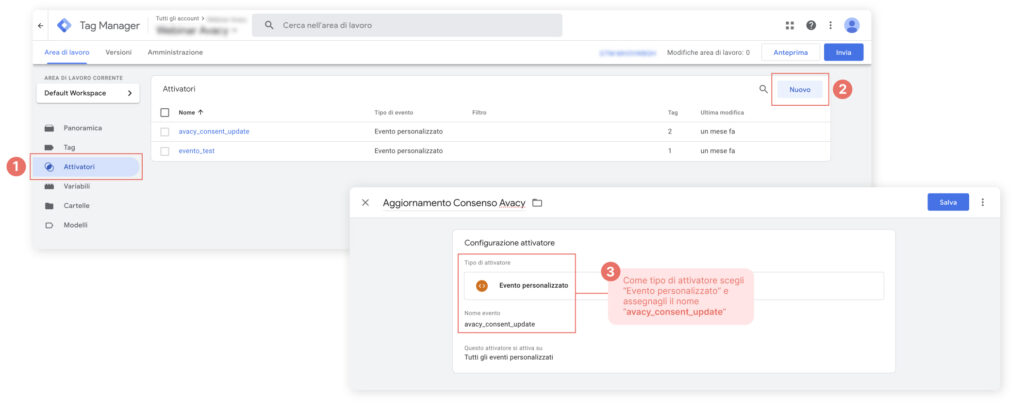
4. Aggiungere il TAG di Avacy
- Crea il Tag di Avacy: seleziona Tag e clicca su “Nuovo”.
- Dalla lista, seleziona il tag personalizzato “Avacy CMP” che è stato installato negli step precedenti (vedi step 2).
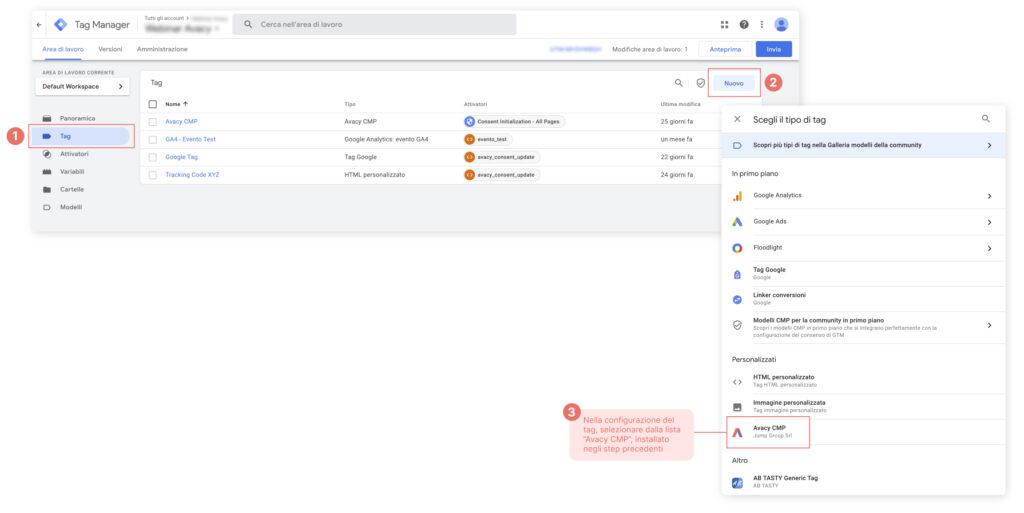
- Inserisci i dati che hai ricavato dalle impostazioni di Avacy dagli step precedenti (Web Spaces Key e Nome del Team: vedi step 1).
- Nell’attivatore, imposta su “Consent Initialization – All Pages”.
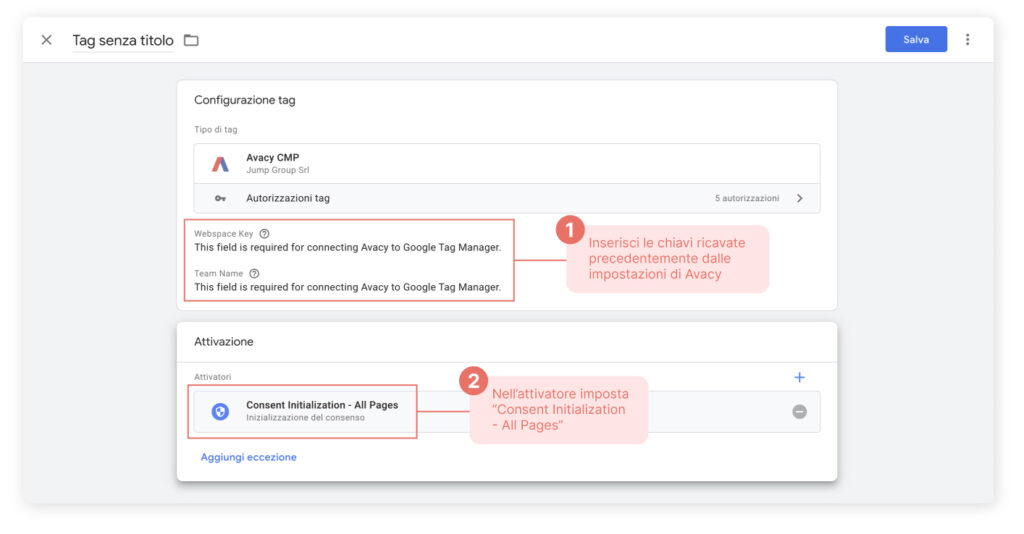
Come stai andando fino a qui?
Se necessiti di una consulenza GRATUITA scrivici a support@avacysolution.com
oppure
5. Modificare i TAG per la consent mode
A questo punto passiamo alla configurazione dei Tag.
I tag possono essere divisi in due macro-categorie:
- I tag di Google: come ad esempio i tag di analytics o di Google Ads. Questa tipologia di tag ha il supporto nativo alla consent mode.
- Tutti gli altri codici di tracciamento: tutte le altre tipologie di tag, come ad esempio Facebook, Tik Tok e altri.
Configurare i Google Tag con la Consent Mode v2
Partiamo dai Tag di Google.
Per proseguire nei prossimi passaggi, tieni a mente che le due modalità di configurazione introdotte con la Consent Mode v2 sono le seguenti:
- Configurazione BASE: in questa modalità, se gli utenti negano il consenso ai cookie, nessun dato viene trasmesso a Google, nemmeno in forma aggregata o anonima. Questa configurazione rappresenta l’approccio più restrittivo e conservativo nella gestione dei consensi, particolarmente adatto se non si conducono campagne di marketing o advertising su piattaforme come Meta o Google Ads.
- Configurazione AVANZATA: contrariamente alla versione base, la modalità avanzata continua a inviare dati a Google in forma aggregata e non identificativa anche se gli utenti non accettano i cookie. Questo approccio mantiene il funzionamento tradizionale della Consent Mode, offrendo una maggiore flessibilità per chi conduce campagne di marketing e pubblicità online.
Prendiamo come esempio il Tag di configurazione di Google: al suo interno, in “Impostazioni avanzate” vai su “Impostazioni relative al consenso”. Qui troverai tre scelte:
- Non impostata
- Non è necessario il consenso aggiuntivo
- È necessario un consenso aggiuntivo per l’attivazione del tag
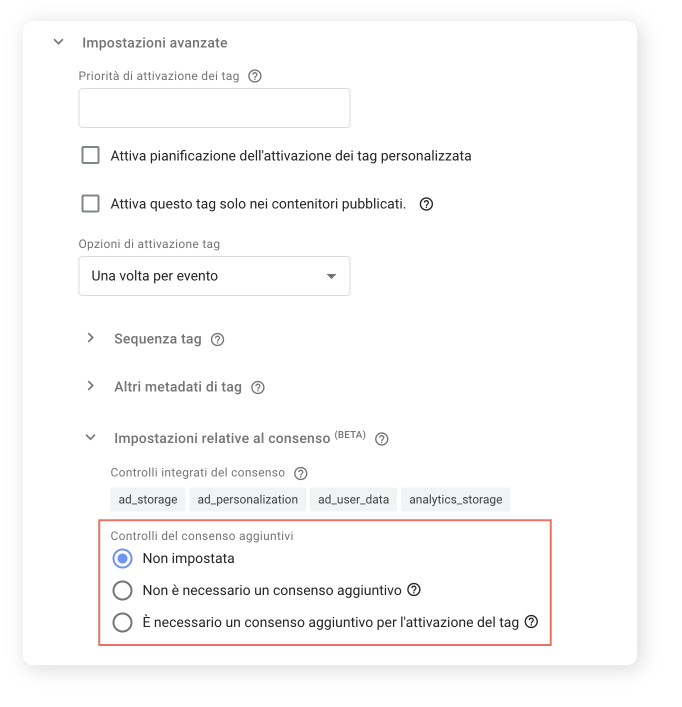
Se selezioni la voce “Non impostata” entrerai nel regime della consent mode avanzata. Al contrario, selezionando la voce “È necessario un consenso aggiuntivo per l’attivazione del tag” verrà attivata la modalità base e il tag di Google non si attiverà nel momento in cui l’utente rifiuta questi flag. In quest’ultimo caso, ad_storage, ad_personalization, ad_user_data e analytics_storage andranno impostati manualmente.
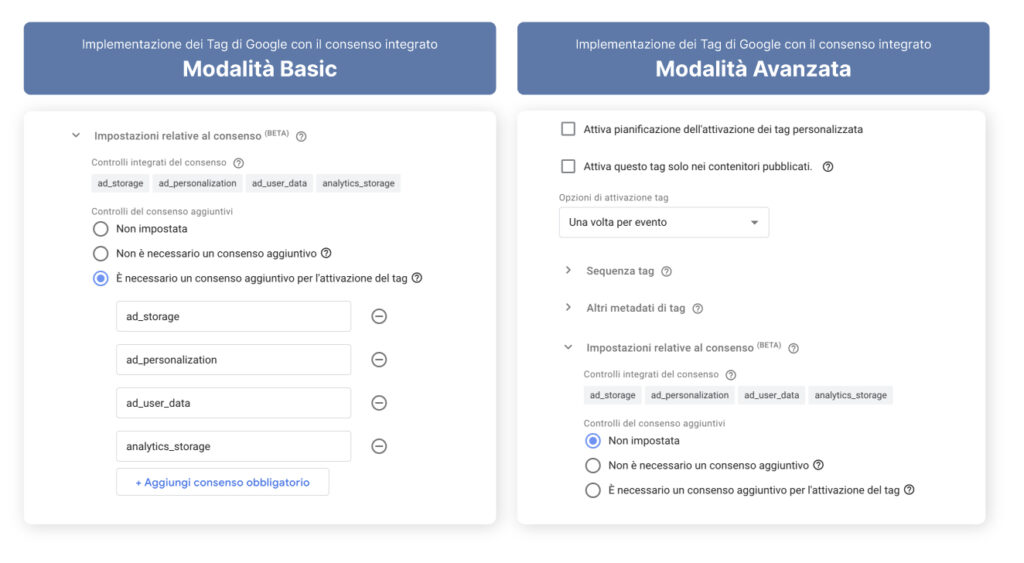
Qualsiasi sia la modalità scelta, l’attivazione di questo tag va impostata sull’evento personalizzato che hai configurato prima, ovvero avacy_consent_update (vedi step 3).
Questo attivatore personalizzato di Avacy è importante perché quando l’utente accede alla pagina non clicca istantaneamente su “accetta” o su “rifiuto” nel cookie banner. L’attivatore di Avacy quindi, “resta in ascolto” finché l’utente interagisce con il cookie banner ed esprime le proprie preferenze.
Configurare tutti gli altri codici di tracciamento
La grandissima novità introdotta dalla consent mode v2 riguarda la modalità avanzata con cui è possibile ricevere dati anche senza il consenso esplicito dell’utente, purchè in forma aggregata.
Questa tipologia di tracciamento però riguarda solo i tag di Google. Per tutti gli altri codici di tracciamento, come per esempio Meta, Linkedin o Tik Tok, è necessario seguire la modalità di implementazione base.
Quindi, segui i seguenti passaggi:
- All’interno della configurazione del tag vai in “Impostazioni avanzate”.
- In “Impostazioni relative al consenso” seleziona “È necessario un consenso aggiuntivo per l’attivazione del tag”.
- Imposta l’attivatore sull’evento personalizzato che hai configurato prima, ovvero avacy_consent_update (vedi step 3).
In questo caso gli eventi saranno attivati solamente se l’utente acconsente al tracciamento dei dati.
Come verificare che il setup sia corretto: Debug Google Consent Mode v2
Una volta seguiti tutti i passaggi sopra, non ci resta che verificare che il setup sia corretto! Per farlo, è importante monitorare due fronti: da un lato il debug di Tag Manager, in modo da verificare che lo stato del consenso sia correttamente registrato, e dall’altro la pagina web stessa che, grazie a un plugin, verifica in tempo reale quello che è lo stato del consenso dell’utente. Vediamoli insieme:
1. Usare il debugger di GTM
- Seleziona un qualsiasi evento di Google Tag Manager sulla prima colonna.
- Vai nella tab “Consent” per verificare lo stato attuale del consenso.
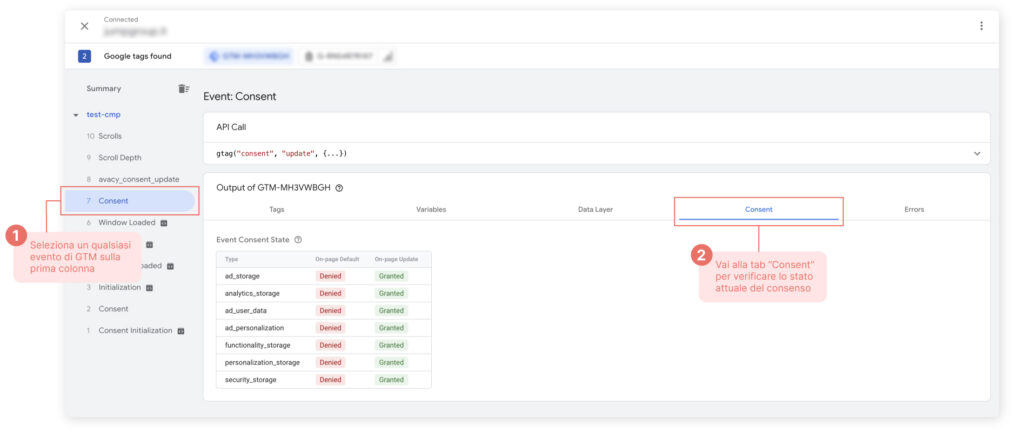
È possibile monitorare quali tag sono stati bloccati dalla consent mode.
Nel caso della modalità avanzata il Google Tag si è avviato nonostante il consenso negato a tutti i flag mentre il tracking code generico è stato correttamente bloccato.
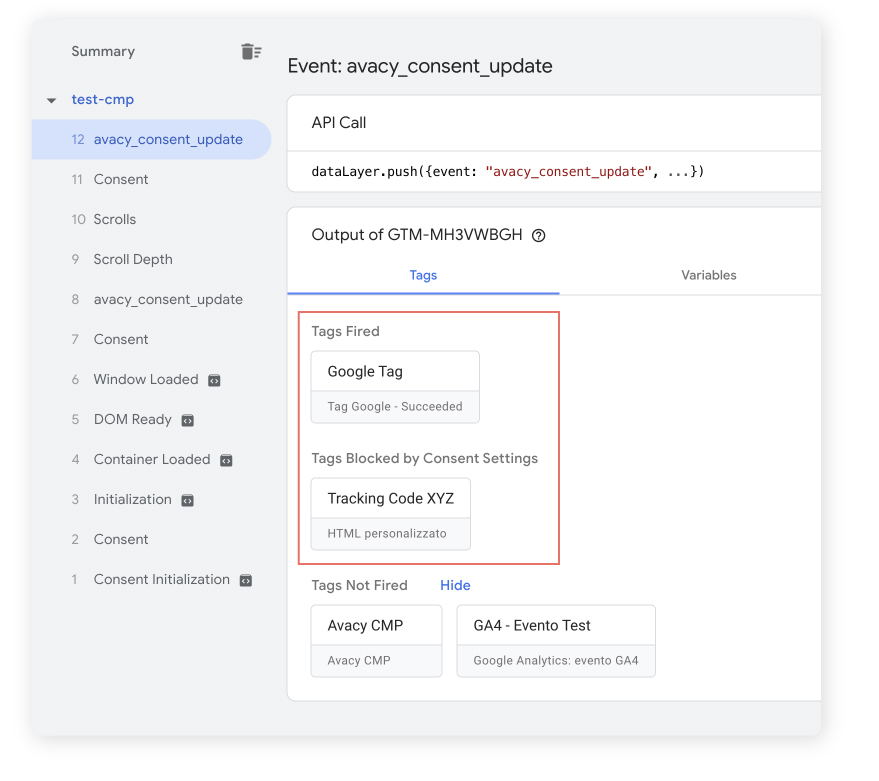
Nel caso della modalità Base è stato esplicitato il consenso anche sul Google Tag. Sono quindi stati bloccati entrambi.
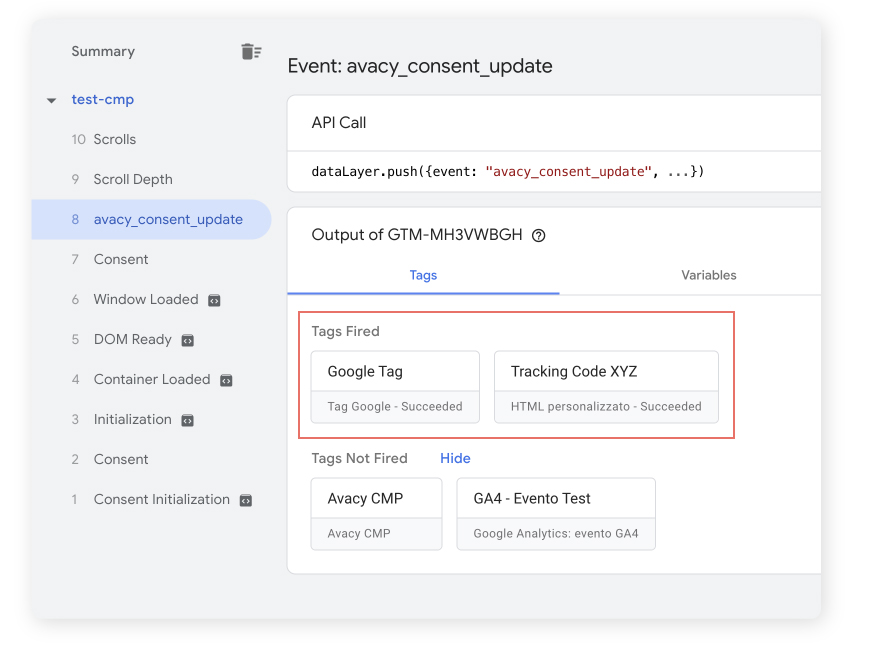
Se visualizzi questo messaggio: “A tag read consent state before a default was set”, ma il default state è stato settato correttamente a livello di Consent Initialization, si tratta di un falso allarme.
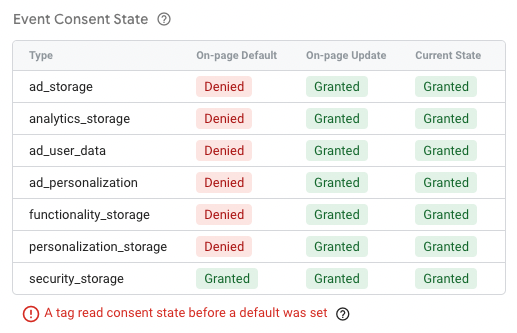
Se comunque vuoi rimuoverlo, ti basterà inserire prima del gtag il seguente script in pagina:
<script>
window.dataLayer = window.dataLayer || [];
function gtag(){dataLayer.push(arguments);}
gtag('consent', 'default', {
'ad_storage': 'denied',
'ad_user_data': 'denied',
'ad_personalization': 'denied',
'analytics_storage': 'denied'
});
</script>
2. Usa il plugin di InfoTrust per Chrome
InfoTrust è una società leader nel settore delle soluzioni digitali, specializzata nell’analisi dei dati e nel marketing digitale. Tra i suoi servizi, InfoTrust fornisce un’estensione per Chrome dedicata al debugging che monitora lo stato del consenso e mostra il payload dei dati inviati a Google, facilitando l’ottimizzazione delle strategie di marketing e la conformità normativa.
Nel plugin troveremo tre tab:
- il Google Consent State (GCS), o Stato del Consenso Google, ovvero una codifica utilizzata per indicare lo stato del consenso per vari servizi di Google.
- GCD Code: include anche lo storico di ciò che l’utente ha fatto con il consenso.
- History: codifica i valori per tutti e quattro i segnali di consenso (ad_storage, analytics_storage, ad_user_data e ad_personalization) e include informazioni su come è stato generato il segnale di consenso.
In particolare, troveremo le seguenti diciture:
- G100: Nessun consenso è stato concesso.
- G110: Google Ads ha il consenso, Google Analytics no.
- G101: Google Analytics ha il consenso, Google Ads no.
- G111: Sia Google Ads che Google Analytics hanno il consenso.
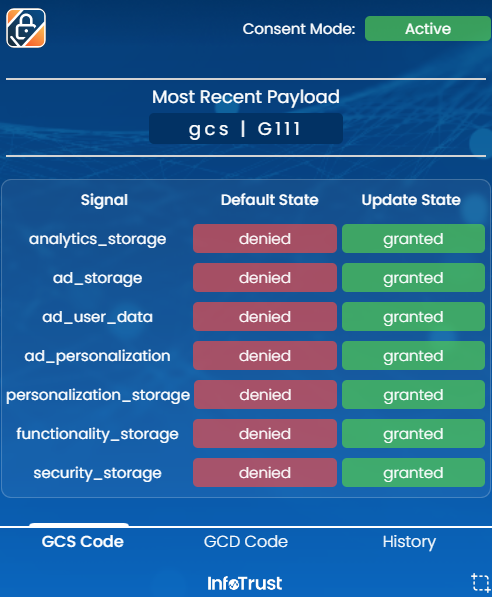
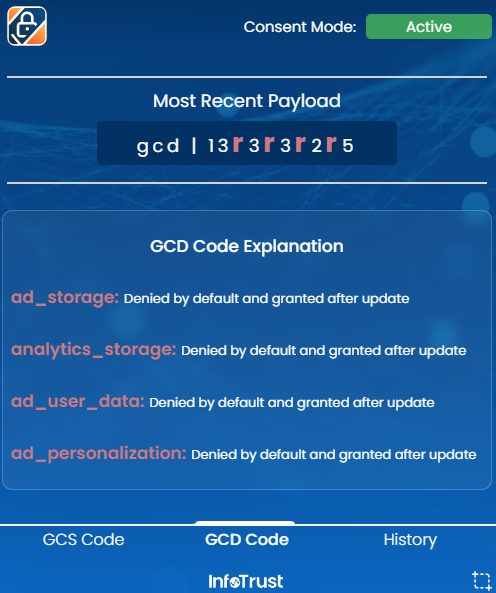
Per visualizzare queste informazioni, basta caricare la pagina web e cliccare in alto a destra nella finestra di Chrome, sull’estensione di InfoTrust.
3. Warning su servizi Google (ad es. GA4)
Nel caso in cui GA4 o Google Ads ricevono eventi senza i vari flag della consent mode, Google prontamente ti mostrerà un warning nel backend.
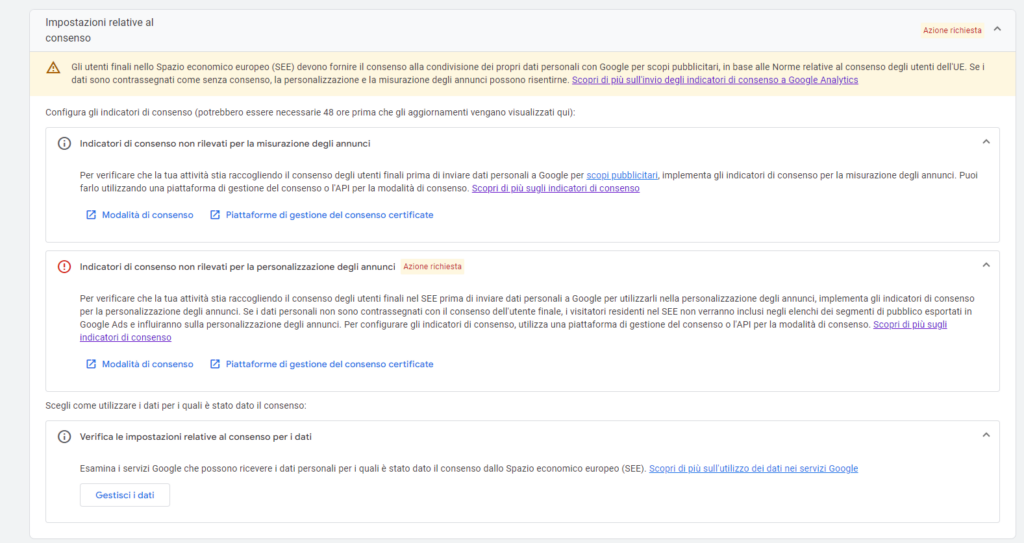
Una volta risolta la problematica, comunque, la finestra non scomparirà automaticamente (potrebbero servire diversi giorni).
Guarda il webinar Google Consent Mode V2 spiegata semplice
Hai trovato chiari e semplici da seguire tutti i passaggi proposti?
Se desideri un ulteriore supporto, perché non guardi il webinar dedicato?






